Working with Thinkproject, MetroCount has developed a traffic data format to streamline the upload of traffic data to RAMM. Utilising the ‘Special’ RAMM/Roman Class Vol, you can rapidly process data gathered with your MetroCount Vehicle Classifiers to generate reports compatible with RAMM.

MetroCount Traffic Executive V4.06
To upload MetroCount traffic data into RAMM in MTE V4.06 follow the below steps.
- Select new report and tag the relevant dataset.
- In the Report Vortex screen select the Special report type and then the RAMM/Roman Class Volume report.
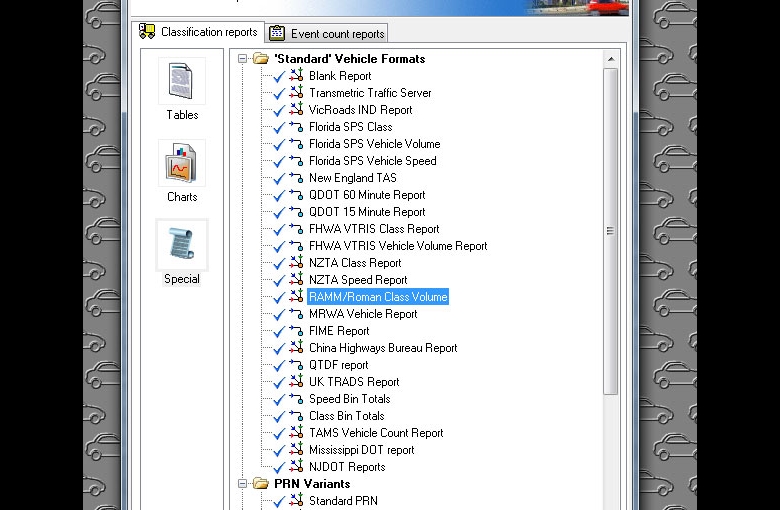
- The following prompt screen requires the RAMM format site data to be entered and the report type selected.
- Ensure that the field lengths match the number in brackets next to each field.
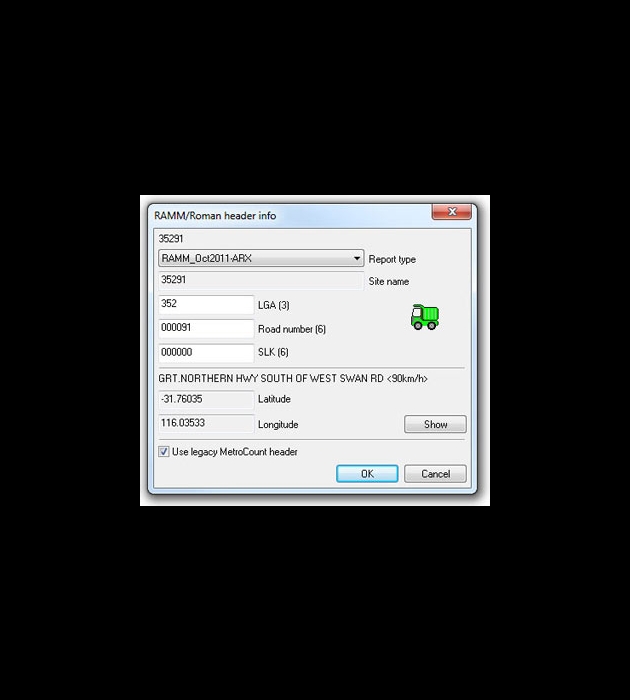
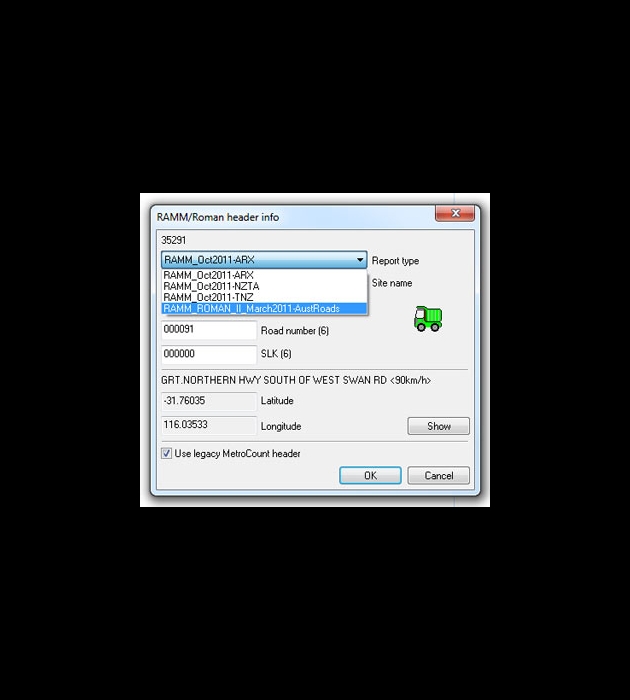
- Once the report has been generated, select save as, ensuring that the file name is not changed. The saved file is now ready to be imported into RAMM.
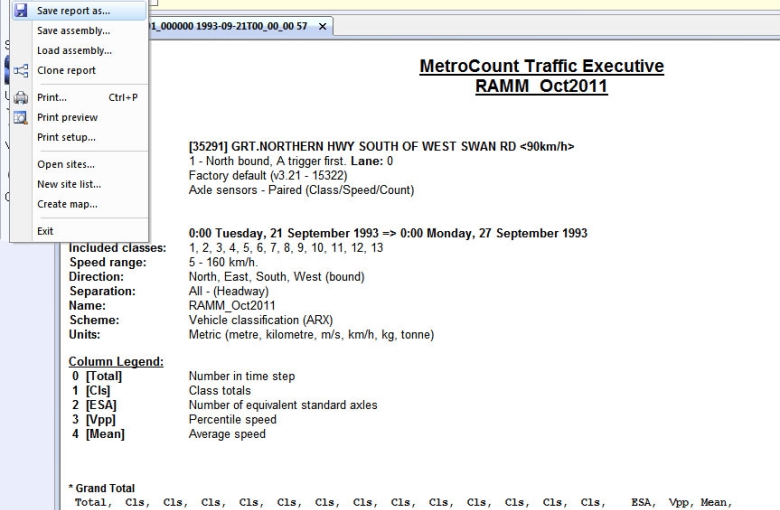
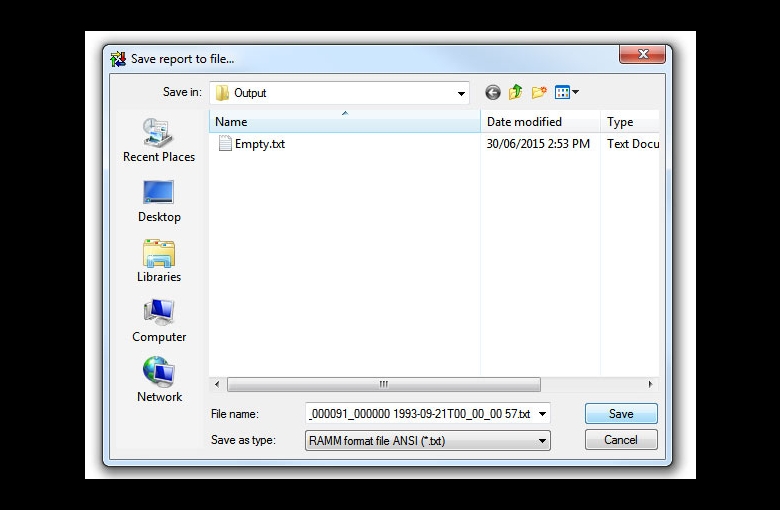
MetroCount Traffic Executive V3
To begin processing your data, you will first need to download and extract the files in the following zip file. Data processing instructions are available in the following pdf document.
RAMM Custom List Template & Supporting Documentation
Support & Frequently Asked Questions
Getting Started
What’s in the ZIP file?
The ZIP file contains the following files:
RAMM_ARX_Mar12.xpt & RAMM_ARX_Mar12.ini
Custom List and Profile for generating RAMM output using the ARX classification scheme.
RAMM_NZTA2011_Mar12.xpt & RAMM_NZTA2011_Mar12.ini
Custom List and Profile for generating RAMM output using the NZTA2011 classification scheme.
NZTA2011.sch
NZTA 2011 Classification scheme definitions for the above Custom List.
RAMM_TNZ99_Mar12.xpt & RAMM_TNZ99_Mar12.ini
Custom List and Profile for generating RAMM output using the TNZ99 classification scheme.
These files work with MetroCount Traffic Executive (MTE) version 3.21, but may not work correctly with earlier versions. Get in touch if you need an upgrade.
Where do I put the contents of the ZIP file?
After installing MTE 3.21, you need to copy the files to the current user’s Windows document folder, typically: C:\[UserName]\My Documents\MetroCount\MTE 3.21\Profiles
My system doesn’t allow me to access the ZIP file. What can I do?
You may need to speak with your system administrator for assistance or we can email the files to you directly. Call us or contact @email for assistance.
I’ve downloaded the ZIP file, but can’t find it now. Where is it?
Check your web browser’s settings to locate the downloaded file. You may need to speak with your system administrator for assistance.
Generating System Reports
What site name do I need to use with MCSetup?
The RAMM site name is in the form of:
nnn_xxxxxx_yyyyyy
Where:
- nnn is your three digit LA number;
- xxxxxx is the six digit road number; and
- yyyyyy is the six digit SLK (Straight Line Kilolmetres) survey location reference.
- All items are separated by the underscore (“_”) character.
What are the RAMM Custom Lists?
The RAMM Custom Lists are specific templates developed to be compatible with RAMM. Each works with its own “Private Profile” to ensure that MCReport uses the correct report settings. Each template generates a simple summary of your traffic data including a grand total of traffic counts, a classification breakdown and a speed summary (Note: the speed summary is not currently used by RAMM).
Why are there three Custom List templates?
Three vehicle classification schemes are most frequently used throughout New Zealand: ARX, NZTA2011 and TNZ99. Each RAMM Custom List works with only one of these specific classification schemes.
You decide which RAMM Custom List template to use. During processing in RAMM, the vehicle totals for each of these schemes are variously combined into five (5) “PEM” classes for reporting purposes, as explained in the RAMM_MetroCount_Mar12.pdf document. Contact Thinkproject for further details about RAMM.
How do I generate the RAMM Custom List?
You generate the RAMM Custom List just like any other MetroCount report. See MTE’s online help for further details or contact us at @email for assistance.
After generating the RAMM Custom List, you need to save the output in Plain Text format.
Where are the saved RAMM reports?
If you don’t change the default file path, your output will be saved to the current user’s Windows document folder, typically: C:\[UserName]\My Documents\MetroCount\MTE 3.21\Output
I have data from two or more lanes at the same site. How do I process them?
Just like many other MetroCount reports, you can generate the RAMM Custom List for two or more MetroCount datasets from the same location as a group. Visit the MetroCount Technical site for details.
Note: RAMM expects a complete dataset for every road section. Therefore it is imperative that any data from two or more lanes be gathered at the same time. Any period where data does not overlap will result in reduced traffic volumes being uploaded.
How do I upload the RAMM report to RAMM?
You will need to contact the Thinkproject help desk for support.
How do I process my old data?
Old data gathered with a different Site name will need to be “transformed” using MCReport’s File Tree. Contact us at @email for assistance.
WARNING: Do NOT use any other program to edit MetroCount data files. This will corrupt your data, rendering further processing with MCReport impossible.